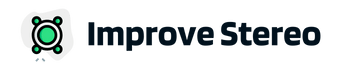Welcome to our guide on how to connect a Bluetooth device to a JVC car stereo. In today’s world, being able to connect our electronic devices to our car’s audio system has become a necessity.
Whether it’s streaming music from our phone or making hands-free phone calls, the convenience of a Bluetooth connection can’t be beaten.
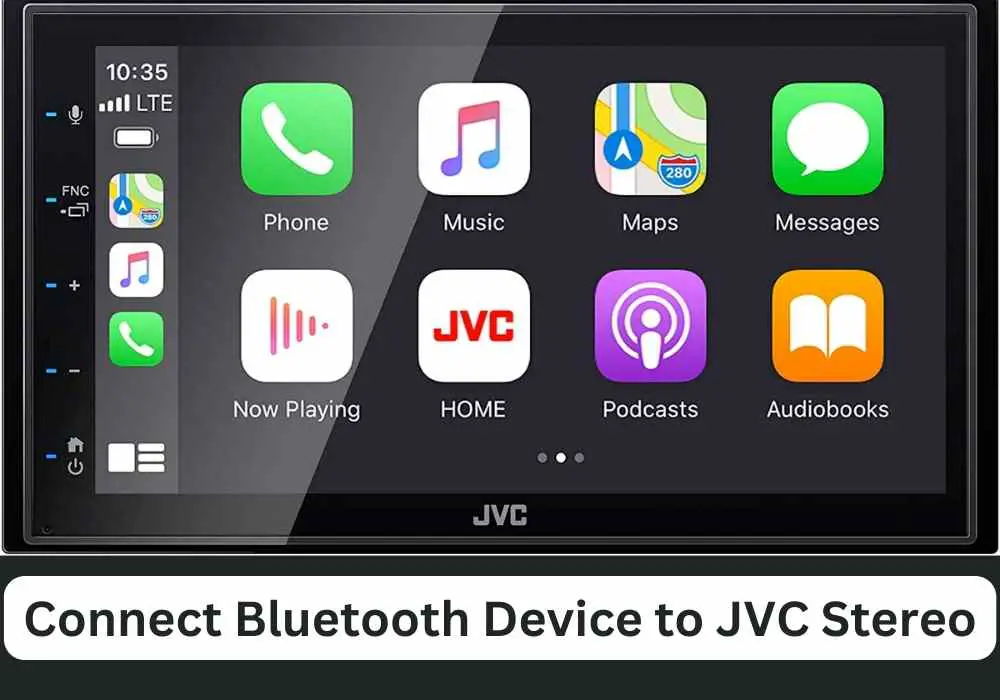
In this guide, we will walk you through the steps for pairing and connecting a Bluetooth device to a JVC car stereo.
By the end of this guide, you will have the knowledge and confidence to enjoy all the benefits of a Bluetooth connection in your car. So, let’s get started!
Prerequisites
Before we begin the process of connecting a Bluetooth device to a JVC car stereo, there are a few things to check and make sure of.
First, make sure that the JVC car stereo is equipped with Bluetooth connectivity. Not all car stereos have this feature, so it’s important to confirm that yours does before proceeding.
Next, make sure that the Bluetooth device you wish to connect is charged and turned on. It’s also a good idea to make sure that the device is within range of the car stereo, as Bluetooth connections can be disrupted if the devices are too far apart.
The range is excellent at around 33 feet, so you should be able to connect your device from anywhere in the car. However, if your car stereo doesn’t have Bluetooth in-built, you can still enjoy the perks by using a car stereo Bluetooth adapter-
Pairing the Bluetooth Device with the JVC Car Stereo
Now that we’ve made sure that both the car stereo and the Bluetooth device are ready, we can begin the process of pairing them. Here’s how to do it:
- Press the “Source” button on the car stereo until the Bluetooth option is displayed. This will typically be marked with a Bluetooth symbol or the word “Bluetooth.”
- Select the Bluetooth option and wait for the car stereo to enter pairing mode. This may take a few moments, so be patient.
- On the Bluetooth device, go to the Bluetooth settings and search for available devices. This is usually done by going to the device’s Settings app and looking for the Bluetooth option.
- Once the Bluetooth device has finished searching, it should display a list of available devices. Select the JVC car stereo from this list.
- Follow any additional prompts that appear on either the car stereo or the Bluetooth device to complete the pairing process. This may include entering a PIN code or confirming the connection.

Is There Any Difference in Pairing Android and iPhone Devices with JVC Stereo?
In general, there is no difference in the process of pairing an Android device or an iPhone with a JVC car stereo. Both types of devices should be able to pair with the car stereo using the same steps outlined above.
However, there may be some differences in the specific steps required to complete the pairing process, depending on the version of the operating system being used on the device and the specific model of the JVC car stereo.
For example, some Android devices may require you to enter a PIN code to complete the pairing process, while others may not. Similarly, some JVC car stereos may have different menus or options for completing the pairing process.
In general, it’s a good idea to refer to the user manual for both the car stereo and the device you are trying to pair in order to get specific instructions and troubleshoot any issues that may arise.
Connecting the Bluetooth Device to the JVC Car Stereo
Now that the Bluetooth device is paired with the car stereo, it should automatically connect whenever it is in range.
However, if the connection is not made automatically, you can manually connect the device by going to the Bluetooth settings on the car stereo and selecting the paired device.
By tweaking some simple settings in both stereo and the phone or other Bluetooth devices, you should be able to make your devices pair as soon as they are in close proximity.
Using the Bluetooth Connection
With the Bluetooth device connected to the car stereo, you can now use the car stereo’s controls to play music or make hands-free phone calls.
Just select the Bluetooth option on the car stereo and use the controls to play, pause, or skip tracks as needed.
It’s important to note that you should always follow all local laws and regulations regarding the use of electronic devices while driving. Even with a hands-free connection, it’s important to pay attention to the road and keep your eyes on the road at all times.
How to Turn Bluetooth On in a JVC Stereo?
To turn Bluetooth on in a JVC car stereo, follow these steps:
- Press the “Source” button on the car stereo until the Bluetooth option is displayed. This will typically be marked with a Bluetooth symbol or the word “Bluetooth.”
- Select the Bluetooth option. This will typically bring up a menu or list of options related to Bluetooth connectivity.
- Look for an option to turn Bluetooth on or enable Bluetooth. This option may be labelled differently depending on the specific model of your JVC car stereo, but it should be fairly easy to find.
- Select the option to turn Bluetooth on. The car stereo should now be in Bluetooth mode and ready to pair with a Bluetooth device.
If you are unable to find an option to turn Bluetooth on or if you are having trouble with the Bluetooth connection, refer to the user manual for your JVC car stereo for more detailed instructions and troubleshooting tips.
Conclusion
In this guide, we’ve walked you through the steps for connecting a Bluetooth device to a JVC car stereo.
By following these steps, you should now be able to enjoy all the benefits of a Bluetooth connection in your car.
Whether it’s streaming music or making hands-free phone calls, a Bluetooth connection adds convenience and functionality to your car’s audio system.
We hope you found this guide helpful, and we encourage you to try out the steps for yourself and see just how easy it is to connect a Bluetooth device to a JVC car stereo.