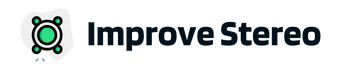If you are having problems with your JVC radio that’s showing a H/W error on the display, I’m here to help!
The issue is caused by Bluetooth malfunction and can be resolved by a simple reboot of the device.

However, the solution may not be as simple as it seems, sometimes. Read the article below to find out the root cause and how to fix it.
Issue Diagnosis
The first step is to identify the root cause of the problem. Is it caused by a hardware or software issue?
If it’s a hardware issue, then you will need to take your JVC radio to a service center for repair.
If it’s a software issue, then you can try the following steps:
- Restart your JVC radio
- Update the firmware
- Reset the device to factory settings
- Remove all the paired devices and re-pair them again
Before you can try any of these solutions, here is how you can be sure that the issue is with the software, not the hardware.
Bluetooth Was Properly Working Recently
If your JVC radio was working fine with Bluetooth a few days ago and the H/W error started appearing recently, then it’s most likely a software issue.
On the other hand, if you’ve never been able to use Bluetooth on your JVC radio or if the issue has been there since you got the device, then it might be a hardware problem.
Did you Take Apart the Radio Recently?
If you took apart the radio recently, for example, to clean it or replace a fuse, and the H/W error started appearing after that, then find anything that you have missed to put in place.
In some cases, taking apart the radio can cause loose connections which can lead to this problem.
If none of the above is the case with your radio, then it’s probably a software issue halting the Bluetooth from working. Below are some solutions that might help you fix it.
How to Fix a JVC Radio that’s Showing HW Error?
Here are the solutions that you can try to fix it-
Restart your JVC radio
The first thing you can try is to restart your radio. This is a simple solution, but it often works like a charm.
Just turn off the radio and wait for a few seconds before turning it back on again.
However, you may not find a power button or a reboot option in the settings of the stereo interface in most car stereos. Here’s what you need to do in that case-
- Turn off the ignition.
- Disconnect the negative terminal of the battery
- Wait for a minute or two
- Reconnect the battery terminal
- Turn on the ignition
You should find the issue resolved by now. If that didn’t work, try the next step.
Update the firmware
If restarting the radio doesn’t work, then you can try updating the firmware. To do this, you will need to go to the JVC website and download the latest firmware for your specific model number.
Once you have downloaded the file, follow the instructions on how to install it on your radio.
Remove the Paired Devices and Re-Pair Them
If the issue is still not resolved, then you can try removing all the paired devices and re-pairing them again.
To do this, go to the Bluetooth settings on your JVC radio and remove all the paired devices.
Once that’s done, turn off Bluetooth on your phone or any other device that you want to pair with the radio.
Now, turn on Bluetooth on both devices and try pairing them again. This should fix the problem.
Reset to Factory Settings
If none of the above solutions work, then you can try resetting your JVC radio to factory settings.
Keep in mind that this will erase all your data so make sure you have a backup before proceeding.
To reset your JVC radio, go to the settings and look for the reset option. Once you have found it, follow the steps in the system interface to fulfill the work.
If you are confused about the process, the user manual that came with the JVC stereo should be able to guide you on this.
To Summarize
If your JVC radio is showing an HW error, then it might be a software issue. You can try restarting the radio, updating the firmware, removing and re-pairing the devices, or resetting to factory settings.
If none of these solutions work, then you will have to take it to the JVC dealership from where you bought the unit.
I hope this article was helpful and that you were able to fix the problem on your own. If not, then please feel free to get in touch and I’ll be more than happy to assist you further.